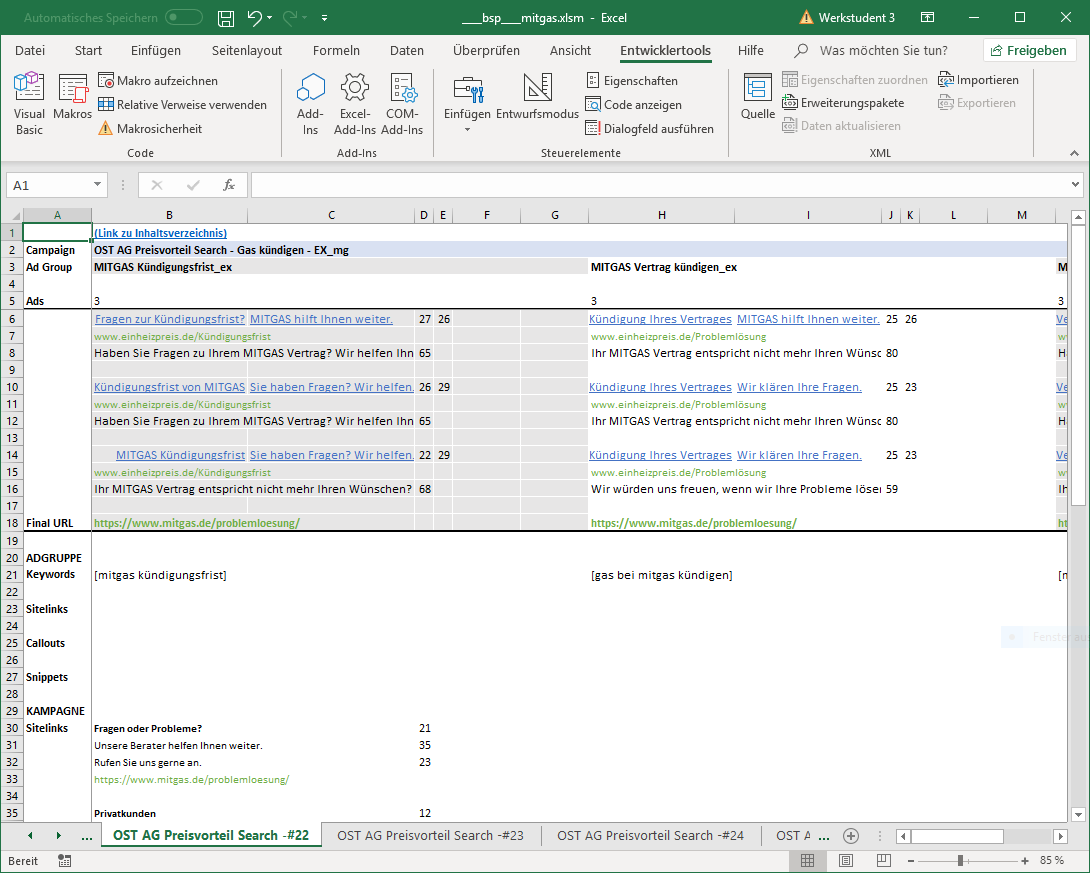§1 Was macht das Makro?
Das VB-Skript (siehe Tools >> Lesbare GA-Reports)
ist ein stand-alone Makro, dass Excel-Tabellen hinzugefügt werden kann,
die von Google Adwords heruntergeladen sind und rohe Infos zu Jobanzeigen und Keywords
enthält, um diese in ein lesbares Format für Kunden zu verwandeln.
Der Zweck ein Kompromiss zw. einfacherer und übersichtlicherer Bearbeitung.
(Google Adwords ist einfacher aber dafür nicht übersichtlich; mit Excel hat man auf einen Blick die komplette Übersicht,
dafür aber ist das Bearbeiten etwas schwer.)
Mithilfe des Makros werden aus den rohen Daten in ein paar Sheets
pro Kampagne jeweils ein Sheet erzeugt, dass alle Adgruppen
in Spalten und die zugehörigen Ads in Zeilen sowie die Keywords, Sitelinks, Callouts and Snippets
(als Liste für Kampagne und Adgruppenebene) schön dargestellt.
Darüber hinaus werden Fehler (überlange Einträge) färblich markiert
und in ein Blatt names Index protokolliert.
§2 Schritt I: Herunterladen
Man lade zunächst von Google die folgenden Infos von einem Adwords Konto als .xlsx-Datei herunter und ändere die Sheetnames nach folgendem Schema:
-
Anzeigen (ads) →
RawDaten -
Keywords →
Keywords -
Seitenlinks →
Sitelinks -
Callouts →
Callouts -
Snippets →
Snippets
Lösche alle anderen Sheets! Am Anfang darf kein Sheet
mit Namen Index
vorhanden sind.
§3 Schritt II: Sheets / Spalten vorbereiten
Die Spaltennamen pro Sheet müssen unbedingt u. a. folgende enthalten! Beim Herunterladen von Google Adwords sollten diese immer dabei sein, aber ggf. musst du die Namen anpassen. Beachte! Die Reihenfolge der Sheets, Spaltennamen und Zeilen ist völlig egal! Das Skript sortiert und gruppiert alles selber. Also macht dir darüber keine Gedanken.
§3·1 Spalten für `RawDaten`
| `Campaign` | Kampagne |
| `Ad Group` | Anzeigengruppe |
| `Headline 1` | |
| `Headline 2` | |
| `Display URL` | |
| `Description` | Anzeigentext. |
| `Final URL` |
§3·2 Spalten für `Keywords`
| `Campaign` | Kampagne |
| `Ad Group` | Anzeigengruppe |
| `Keyword` |
§3·3 Spalten für `Sitelinks`
| `Campaign` | Kampagne |
| `Ad Group` | Anzeigengruppe |
| `Keyword` |
§3·4 Spalten für `Callouts`
| `Campaign` | Kampagne |
| `Ad Group` | Anzeigengruppe |
| `Feed Name` | Name des Callout-Feeds |
| `Callout text` |
§3·5 Spalten für `Snippets`
| `Campaign` | Kampagne |
| `Ad Group` | Anzeigengruppe |
| `Feed Name` | Name des Callout-Feeds |
| `Header` | |
| `Snippet Values` | Snippetwerte (achte darauf, dass die Zeilenumbrüche nicht beim Herunterladen/Speichern gelöscht werden!) |
§3·6 Benutzerdefinierte Anpassung im VB-Skript
Falls du diese Änderung immer durchführen musst und diese Arbeit zu mühselig ist, gibt es eine Alternative. Du kannst „ein für alle Mal“ an der entsprechenden Stelle im VB-Code die üblichen Namen anpassen. Dann kannst du diesen Vorbereitungsschritt theoretisch bei allen Tabellen überspringen.
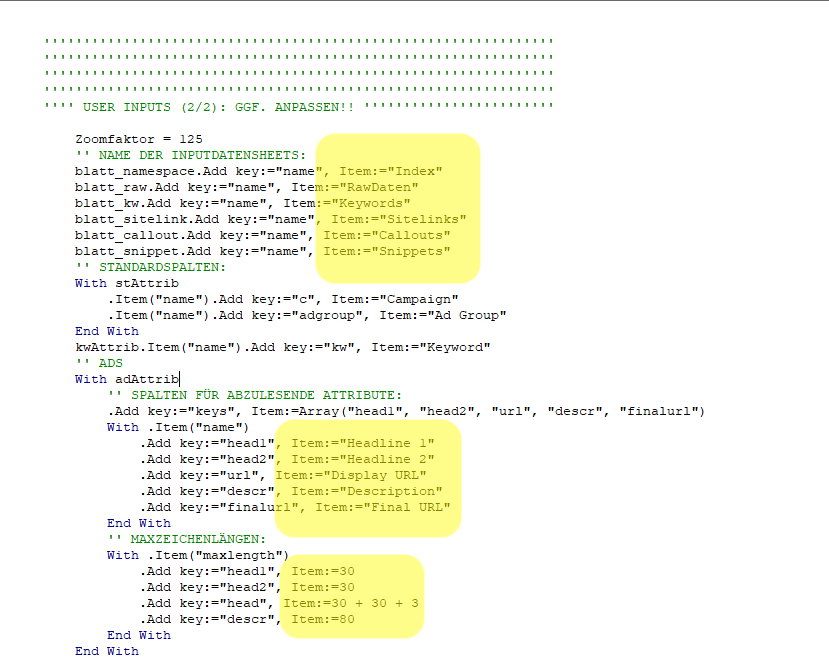
Beachte hier, die key:="···" Teile nicht zu verändern!
Vorwiegend sind die hervorgehobenen Teile anzupassen.
Der Rest kann auch angepasst werden, aber bringt vielleicht viel.
§4 Schritt III: Makro
Man lade das VB-Skript auf Teamdrive unter Teamdrive\Projecter\Reports\Berichte für Kunden\Berichterzeugung
oder von der Tools Seite (Tools >> Lesbare GA-Reports) herunter.
ACHTUNG! Die Datei auf der Seite sollte nicht durch Strg+C, Strg+V kopiert werden!
Das führt zu Zeichenfehlern! Lade sie richtig herunter.
Öffne das Skript und füge den Inhalt einem Makro in deiner Excel-Tablle hinzu
(frage ggf. einen Mitarbeiter, wenn du nicht weißt, wie das geht).
Gebrauch des Makros erfolgt in 2 (oder mehr) Runs.
§4·1 Erster Run
Stelle Sicher, dass kein Sheet mit Namen Index existiert.
Dann führe das Makro aus. Siehe Abbildungen:
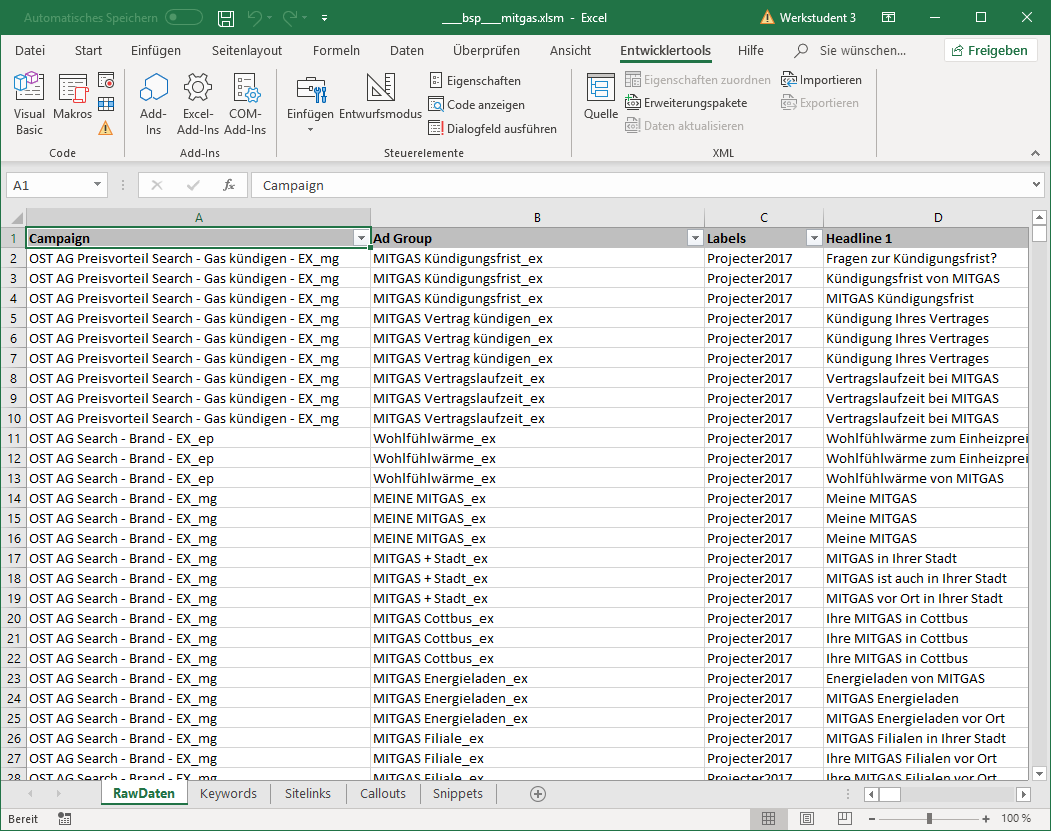
Dies erzeugt einen Katalog im Sheet Index aller Kampagnen.
Die entsprechenden Sheetnames kannst du zwecks Lesbarkeit/Navigation umbenennen.
Diese Umbennenung ändert die Kampagnennamen nicht!
Sondern nur die Sheetnamen.
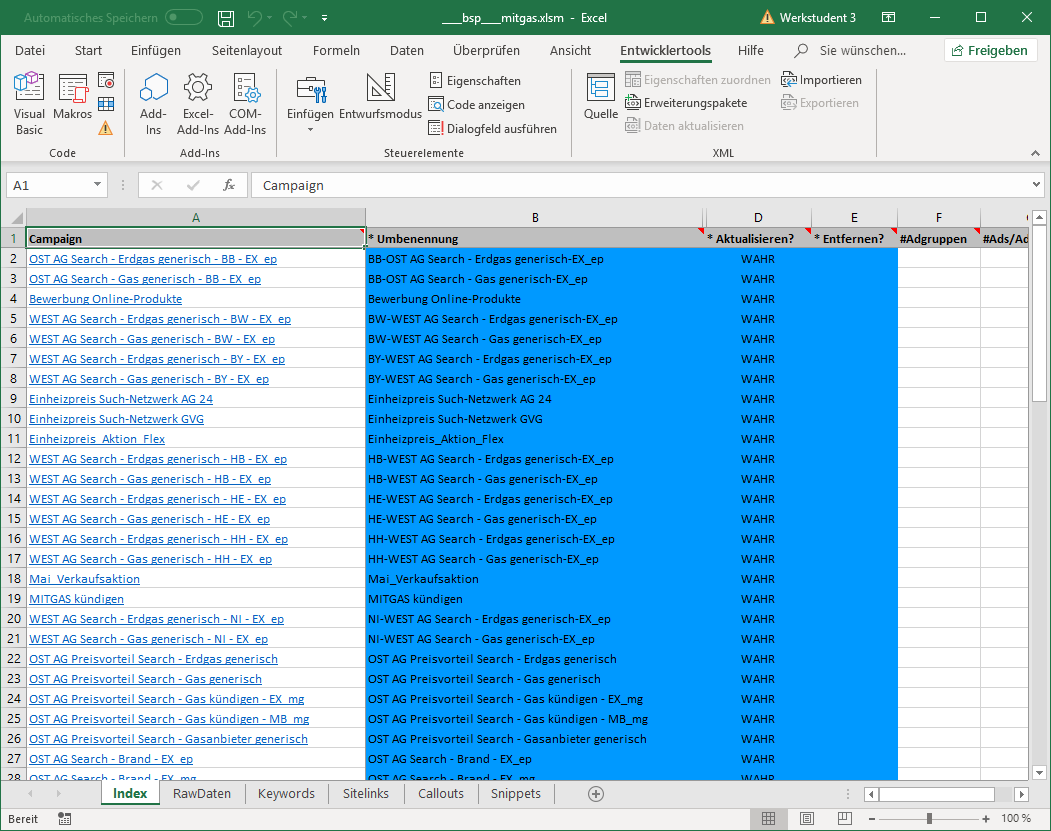
Im Index können außerdem in den Spalten `Aktualisieren`
und `Entfernen` Werte WAHR oder FALSCH eingetragen werden.
(D. h. genau die blauen Spalten können vom User verändert werden.)
Leere Eingabe wird als FALSCH interpretiert.
Für jede Zeile (d. h. Kampagne) gibt es folgende Möglichkeiten:
`Aktualisieren`
|
`Entfernen`
|
Bedeutung beim 2. Run |
|---|---|---|
| WAHR | FALSCH / Leer | Sheet für Kampagne wird erzeugt / aktualisiert. |
| FALSCH | FALSCH / Leer | Sheet für Kampagne wird erhalten. |
| — | WAHR | Sheet für Kampagne wird gelöscht / nicht erzeugt. |
Nach dem 2. Run können diese Angaben immer wieder verändert werden und beim 3., 4. usw. Run haben die Werte denselben Effekt wie oben. Nach 2.+ Run des Makros, entstehen in den Spalten rechts Statistiken: Anzahl der Adgruppen, Anzahl der Ads pro Adgruppe (im Schnitt), Anzahl der Keyworeds pro Adgruppe (im Schnitt). Siehe folgendes Beispiel.
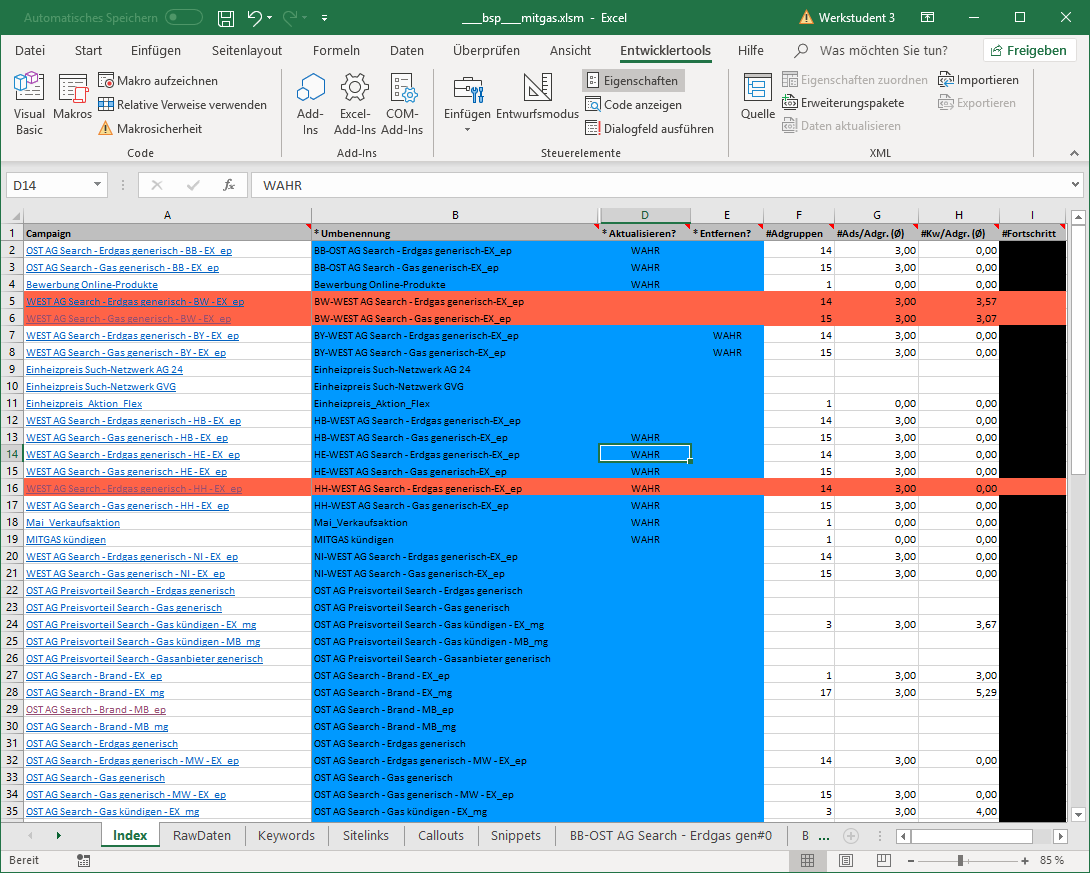
§4·2 Zweiter Run
Nachdem der Index Sheet erzeugt und optional
vom User angepasst wurde, führe man das Makro nochmals aus.
Dies erzeugt pro Kampagne ein Sheet mit Sheetnamen
wie im Index. Diese Sheets sind im Index verlinkt (klicke auf die Kampagnennamen)
im Index oder durch das Sheets-Menü (rechts-Klicken in Ecke unten links).
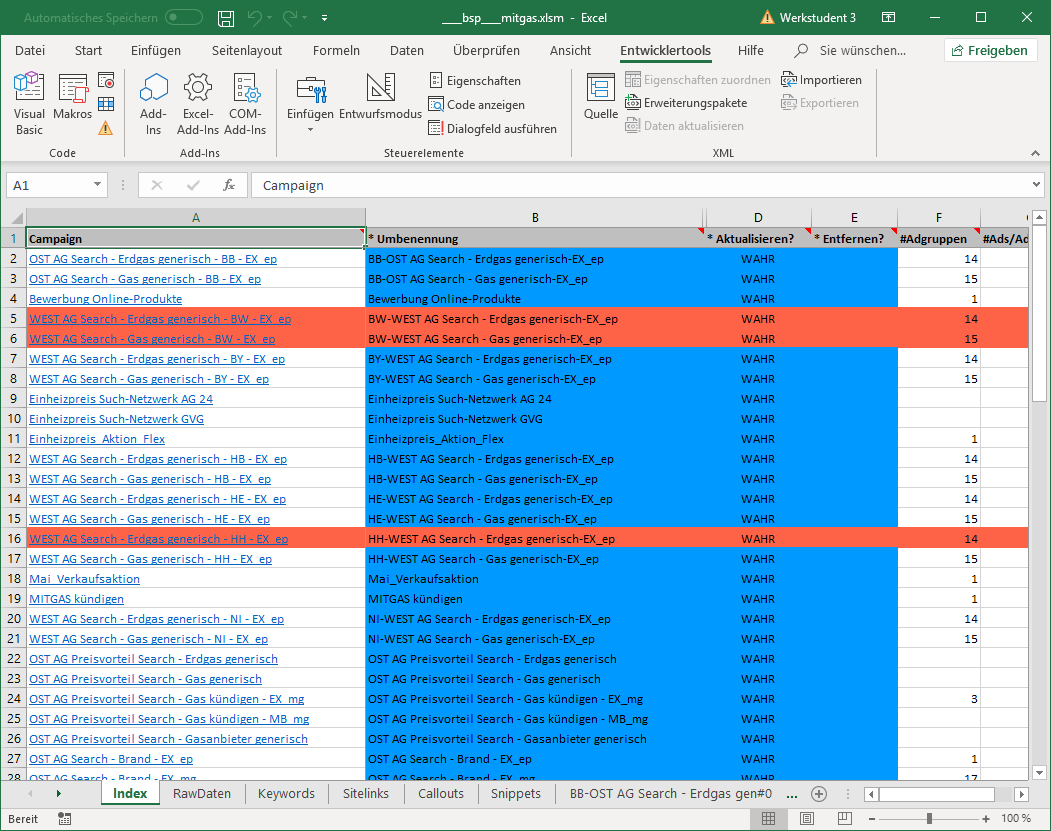
Beim 3.+ Run werden je nach Einstellung im Index
die Sheets aktualisiert, erhalten oder gelöscht.
Beachte, dass (bisher) diese Aktualisierung nur in eine Richtung läuft:
von den rohene Daten zu den „lesbaren Darstellungen“ in den erzeugten Sheets.
Der Zweck dieses Makros ist es, eine „read only“ Darstellung zu verschaffen,
mehr nicht.
§5 Erklärung der „lesbaren“ Darstellung
Jede Kampagne wird getrennt in einem Sheet dargestellt. Die Adgruppen werden spaltenweise repräsentiert. Pro Adgruppe werden die Anzeigen zeilenweise dargestellt. Darunter kommen alle in der Adgruppe vorkommenden Keywords sowie die der Adgruppe zugeordneten Sitelinks, Snippets und Callouts. Unterhalb dieser kommen Sitelinks, Snippets und Callouts, die der ganzen Kampagne zugeordnet sind.
Neben jedem Eintrag steht die Zeichenlänge. Falls der Eintrag zu lange ist (hängt vom Feld ab), wird dies rot markiert und daneben wird erklärt, um wieviele Zeichen man das Feld abkürzen muss. Für Snippets (Auflistung aller Snippets) bedeutet die Zeichenlänge des längsten Snippets. Falls also ein Snippet rot markiert ist, heißt das nicht, dass alle Snippets zu lange sind, sondern dass mindestens 1 zu lange ist.